EHR use cases are the type of requirements used to define modules that are expected in the EHR system. These may include registration, inpatient, outpatient, referrals, pharmacy, laboratory, specialized clinics, billing, financial information management, human resources, logistics, and so on. What type of use cases do you need?
Want to get all EHR Use Cases for your EHR system?
Let us know!
Why use cases are indispensable
1. To Estimate Custom Software Development Project Cost
According to Usability.gov, maintained by the U.S. Department of Health and Human Services, use cases are required to determine, among other things, the cost of the system.
2. To Avoid Custom Software Development Project Failure
A use case is a way to strictly document the requirements. Poor requirements, over-ambitious requirements, unnecessary requirements are among the main reasons why most software development projects fail.
The 5 Most Common EHR Use Cases
To give you a clear picture of what EHR use cases my look like, we share with you these ones:
- Creating a new appointment;
- Setting a physician’s visiting hours;
- Booking an appointment;
- Filling an encounter form;
- Prescribing a medication.
Use Case #1: Creating a new appointment
Actor: Receptionist (Practice).
Description: Client wants to schedule an appointment.
Preconditions:
PRE-1. The client can’t remember if they were registered in the system before.
PRE-2. The client has all the documentation required for registration.
Postconditions (POST):
POST-1. A visit is successfully appointed.
POST-2. Information about the visit, it’s purpose and patient’s chart is available for receptionist, physician and patient.
POST-3. Reminders (if scheduled) about the visit are sent to the patient in predefined intervals or terms.
Successful Scenarios (SS):
SS 1. The client calls to the practice to schedule an appointment to the particular physician.
SS 2. The receptionist checks if the client is registered in the system through the search going to the “Patient/Client” menu and choosing “Patients” or “New/Search” submenus.
SS 3. The receptionist enters the client’s name in the search field or looks through the list of patients.
SS 4. The receptionist finds the client in the system.
SS 5. The receptionist goes to the client’s profile and adds an appointment.
SS 6. The receptionist fills the popped-up appointment form, entering the visit’s category, title, facility, billing facility, provider, date, time, duration of the visit. The receptionist can also set a status, reminder, room number or leave a comment if necessary.
SS 7. The receptionist checks the availability of a needed physician.
SS 8. If the chosen physician is available at the scheduled time, the receptionist saves an appointment.
SS 9. The system sends the information about a scheduled appointment to the chosen physician and other users according to their roles and permissions. The information is duplicated to the client’s account in Patient Portal if he is registered in the system.
Alternative Scenarios (AS):
AS 1. The client calls to the practice to schedule an appointment to any available physician.
AS 1.1. The receptionist goes to the “Calendar” menu and sets the demanded date.
AS 1.2. The receptionist chooses the physicians and checks their available visiting hours at the demanded dates and times. All physicians could be chosen at once.
AS 1.3. The receptionist clicks on the demanded timeline of the chosen physician to add an appointment.
AS 1.4. Clicking on the timeline makes an appointment form with the same fields as in SS 6 pop up.
AS 1.5. After filling all the needed fields of an appointment form the receptionist saves an appointment.
AS 1.6. Same as SS 9.
AS 2. The receptionist checks if the client is registered in the system through the search and doesn’t find them because it is a new client.
AS 2.1. The receptionist checks if the client is registered in the system through the search going to the “Patient/Client” menu and choosing “Patients” or the “New/Search” submenus.
AS 2.2. The receptionist enters the client’s name in the search field (no matches found) or looks through the list of patients (no patient’s profile).
AS 2.3.a. The receptionist goes to the “Patient/Client” menu, clicks on the “New/Search” submenu and the “Search or Add Patient” page with the same form opens. The receptionist fills the needed sections with appropriate data and clicks on the “Create New Patient” button.
AS 2.3.b. The receptionist goes to the “Patient/Client” menu and clicks the “Patients” submenu. On the “Patient Finder” page the receptionist clicks on the “Add New Patient” button and is redirected to the “Search or Add Patient” page.The receptionist fills the needed sections the “Add patient” form with appropriate data and clicks on the “Create New Patient” button.
AS 2.4. A confirmation window with previously entered data pops up and the receptionist presses the “Confirm Create a New Patient” button to complete adding a new patient.
AS 2.5. The receptionist is redirected to the Medical Record Dashboard of a new patient. Further actions to schedule an appointment are conducted according to SS 5 or AS 1.1.
AS 3. The client wants to schedule an appointment to the particular physician and time, but the physician isn’t available at this time.
AS 3.1. The receptionist goes to the “Calendar” menu, selects the particular physician and checks for the nearest available visiting dates and hours.
AS 3.2. If the client agrees to postpone the visit on an available date/time, the receptionist schedules an appointment according to AS 1.3 scenario (if the client has already been registered in the system before). If it’s a new client, the receptionist acts according to AS 2 scenario.
AS 3.3. If the client wants to have his visit at a particular time,the receptionist offers them to schedule a visit to other physicians and checks their availability starting from AS 1.1 scenario (if the client has already been registered in the system before). If it’s a new client, the receptionist acts according to AS 2 scenario.
Excluded Scenarios (ES):
ES 1. The client wants to schedule an appointment to the particular physician and time, but the physician isn’t available at this time.
ES 3.1. The receptionist offers the client to postpone his visit to the nearest date/time, but the client refuses.
ES 3.2. The receptionist offers the client to schedule his visit to any other physician, but the client refuses.
ES 3.3. The client finishes the call without scheduling an appointment.
Use Case #2: Setting a physician’s visiting hours
Actor: Physician (Practice).
Description: The physician sets his visiting hours.
Preconditions:
PRE-1. The physician is already registered in the system.
PRE-2. The physician has permission to set his visiting hours.
Postconditions (POST):
POST-1. The physician has their visiting hours set.
POST-2. Visiting hours are available to book an appointment.
POST-3. Visiting hours can be viewed by receptionists and clients.
Successful Scenarios (SS):
SS 1. The physician opens the “Calendar” menu and clicks on the “Add” button.
SS 2. A window “Add” pops up and the physician selects the “Provider” tab.
SS 3. In the “Category” dropdown menu physician selects “In office”, date and time to start event, event’s title, facility, billing facility and provider. The physician can set the duration of their visiting hours, repeat their visiting hours in predefined periods or a particular day of the week, preferable categories of patients, the end date of the event or add a comment. The physician saves filled form and is redirected to the “Calendar” page with his predefined visiting hours visible.
SS 4. To set the end of working day, the physician clicks on any spare visiting hours field and the “Add” window pops up. In the “Category” dropdown menu physician selects “Out of office”, date and time to start event, event’s title, facility, billing facility and provider. The physician can set the duration of his leaving hours, repeat his leaving hours in predefined periods or a particular day of the week, the end date of the event or add a comment. The physician saves filled form and is redirected to the “Calendar” page with his predefined leaving hours set.
SS 5. To set the lunchtime the physician clicks on any spare visiting hours field and “Add” window pops up. In the “Category” dropdown menu the physician selects “Lunch”, date and time to start event, it’s duration, event’s title, facility, billing facility and provider. The physician can repeat his lunchtime hours in predefined periods or at a particular day of the week, set the end date of the event or add a comment. The physician saves filled form and is redirected to the “Calendar” page with their predefined lunchtime hours set.
Alternative Scenarios (AS):
AS 1. The administrator sets the physician's visiting hours.
AS 1.1. The administrator acts just like a physician in SS 1.
AS 2. The administrator sets visiting hours for a new physician, that hasn’t been registered in the system yet.
AS 2.1. The administrator goes to “Administration” menu, clicks on the “Users” submenu and is redirected to the “User/Group” page.
AS 2.2. The administrator clicks the “Add User” button, fills the “Add New User” form with appropriate data, setting new user credentials as a physician, and saves the form.
AS 2.3. The new user is displayed at the list of current users and can be chosen from the “Calendar” menu in the “Providers” section.
AS 2.4. The administrator acts just like a physician in SS 1.
Excluded Scenarios (ES):
ES 1. The physician can’t find the appropriate category to start the event.
ES 1.1. The physician tries to start “In office”/”Out of office”/”Lunch event”, but there are no such options in “Categories” dropdown menu.
ES 1.2. The physician contacts the administrator to check the system.
ES 1.3. The physician should wait until the needed categories are added.
Use Case #3: Filling an encounter form
Actor: Physician (Practice).
Description: The physician enters the results of the encounter to the patient’s chart.
Preconditions:
PRE-1. The patient came to the encounter.
PRE-2. The patient has already been registered in the system.
Postconditions (POST):
POST-1. An encounter form is filled.
POST-2. An encounter form is ready to be sent to the clearinghouse/insurance company.
POST-3. An encounter information is enabled for the patient through the “Report” menu on Patient Portal.
Successful Scenarios (SS):
SS 1. The physician opens the patient’s “Medical Records Dashboard”, clicks on the “New encounter” button and is redirected to the “New Encounter Form” page.
SS 2. The physician fills the form with Visit Details, Reasons for Visit, adds Issues (Injuries/Medical/Allergy) to Current Visit (if necessary) and saves the form.
SS 3. The physician is redirected to the “Encounter ” page with previously entered data.
SS 4. The physician conducts all the needed surveys to establish the diagnosis, available surveys are stored in the “Clinical” menu. For example, the physician goes to the “Clinical” menu, clicks on the “Vitals” submenu and is redirected to the “Vitals” page.
SS 5. The physician fills the needed fields of a “Vitals” form, saves it and is redirected back to the “Encounter” page with added “Vitals” data.
SS 6. The physician goes to the “Clinical” menu, clicks on “Physical Exam” submenu and is redirected to the “Physical Exam” page.
SS 7. The physician selects the needed checkboxes of a “Physical Exam” form, leaves comments or chooses further treatment, if necessary, saves the form and is redirected back to the “Encounter” page with added “Physical Exam” data.
SS 8. The physician has enough information to establish the patient’s diagnosis.
SS 9. The physician goes to the “Administrative” menu, clicks on the “Fee Sheet” submenu and is redirected to the “Fee Sheet” page.
SS 10. The physician selects price level and set of services for a new or established patient, that will automatically add an appropriate CPT-4 code for the service provided.
SS 11. In the section “Selected Fee Sheet Codes and Charges for Current Encounter”the physician enters modifiers (if needed), price, units and note code (if needed).
SS 12. To justify the services the physician should choose ICD-10 Diagnosis radio-button at “Search for Additional Codes” and enter the ICD-10 code number or the diagnosis in the search field. After that physician should click on the “Search Results” field and choose the appropriate diagnosis from the dropdown menu.
SS 13. Chosen diagnosis is automatically added to the“Selected Fee Sheet Codes and Charges for Current Encounter” section and is available in the “Justify” dropdown menu.
SS 14. The physician sets justification diagnosis, selects provider and supervisor (if needed) and saves the encounter form.
SS 15. The physician is redirected back to the “Encounter” page.
SS 16. The physician goes to the “Fee” menu, clicks on the “Billing” submenu and is redirected back to the “Billing Manager” page.
SS 17. The physician chooses filter criteria, finds the necessary encounter form, selects the encounter and chooses the form of the downloaded file.
SS 18. The physician can send the downloaded file to the clearinghouse/insurance company.
Alternative Scenarios (AS):
AS 1. The physician doesn’t have enough information to establish the diagnosis after checking vitals and conducting a physical exam.
AS 1.1. The physician goes to the “Clinical” menu and clicks on any other submenu to start an additional examination.
AS 1.2. Same as SS 8.
AS 2. The physician adds a copayment to the fee.
AS 2.1. The physician clicks on the “Add Copay” button in the “Selected Fee Sheet Codes and Charges for Current Encounter” section.
AS 2.2. The physician adds an amount of copay.
AS 2.3. The physician saves the encounter form and is redirected back to the “Encounter” page
AS 3. The physician establishes 2 or more diagnoses during the encounter.
AS 3.1. The physician chooses ICD-10 Diagnosis radio-button at “Search for Additional Codes” and enters the ICD-10 code number or the diagnosis in the search field. After that physician should click on the “Search Results” field and choose the appropriate diagnosis from the dropdown menu.
AS 3.2. Chosen diagnosis is automatically added to the“Selected Fee Sheet Codes and Charges for Current Encounter” section after the previous diagnosis and is available in the “Justify” dropdown menu.
AS 3.3. Choosing a new diagnosis in the “Justify” dropdown menu adds it to the field after the first diagnosis.
AS 3.4. The physician adds additional diagnosis (-es) as in AS 3.1 or saves the encounter form and is redirected back to the “Encounter” page.
AS 4. The physician enters wrong CPT-4 or ICD-10 codes.
AS 4.1. The physician selects the “Delete” checkbox and deselects the“Auth” checkbox in the wrong code field.
AS 4.2.The physician clicks on the “Refresh” button at the bottom of the page.
AS 4.3. Same as SS 10.
Excluded Scenarios (ES):
ES 1. The physician can’t find the appropriate diagnosis code because the system doesn’t upload the list of diagnoses.
ES 1.1. The physician enters the diagnosis and the search doesn’t display any results.
ES 1.2. The physician contacts the administrator to check the system.
ES 1.3. The client finishes the encounter without being billed.
Use Case #4: Prescribing a medication
Actor: Physician (Practice).
Description: The physician fills the prescription form for the patient.
Preconditions:
PRE-1. The patient came to the encounter.
PRE-2. The physician conducted a survey and established the diagnosis.
Postconditions (POST):
POST-1. The patient has been assigned with the medication according to the diagnosis.
POST-2. Information about the prescription is transferred to the pharmacy.
POST-3. Information about the prescribed medication is available in the patient's chart and on his Patient Portal account.
Successful Scenarios (SS):
SS 1. The physician opens the patient’s “Medical Records Dashboard” and clicks on “Edit” tab of the “Prescription” section.
SS 2. A window with currently prescribed medications pops up and the physician clicks on the “Add” button.
SS 3. The physician fills the form with Starting Date, Provider, Drug name, it’s quantity, directions and refills. The physician can also allow substitutions or not.
SS 4. The physician decides not to add the current drug to the patient’s medication list and saves the form.
SS 5. The physician is redirected to the patient’s list of prescribed drugs and presses the “Done” button.
SS 6. The physician is redirected to the “Encounter ” page with prescribed drug saved.
Alternative Scenarios (AS):
AS 1. The physician decides to add the current drug to the patient’s medication list and saves the form.
AS 1.1. The physician fills the “Add medication” form with Starting Date, Provider, Drug name, it’s quantity, directions and refills. The physician can allow substitutions or not.
AS 1.2. The physician decides to add the current drug to the patient’s medication list, chooses “Yes” radio button and saves the form.
AS 1.3. Same as SS 5.
AS 2. Medication could not be prescribed because of the negative interaction with other drugs the patient is/was taking.
AS 2.1. The physician fills the “Add medication” form with Starting Date, Provider, Drug name, it’s quantity, directions and refills. The physician can allow substitutions or not.
AS 2.2. The physician decides (not) to add the current drug to the patient’s medication list, chooses “Yes” radio button and tries to save the form.
AS 2.3. A warning window with the text “This medication can’t be prescribed with [name of the current/past medication]” pops up.
AS 2.4. The physician chooses another drug to avoid negative interaction.
AS 2.5. The physician saves the prescription form.
Excluded Scenarios (ES):
ES 1. The physician can’t find the appropriate medication on the list.
ES 3.1. The physician can’t find the appropriate medication on the list.
ES 3.2. The physician should search for another medication to prescribe.
Use Case #5: Booking an appointment
Actor: Patient.
Description: The client books appointment through the Patient Portal.
Preconditions:
PRE-1. Patient portal is enabled.
PRE-2. All credentials for Patient Portal users are defined.
Postconditions (POST):
POST-1. A visit is successfully appointed by the patient.
POST-2. Information about the visit, it’s purpose and patient’s chart is available for the receptionist, physician and patient.
Successful Scenarios (SS):
SS 1. The client opens the Patient Portal web-page, enters Provider ID, Username and Password, then presses the “Login” button.
SS 2. At the Main (Profile) page of Patient Portal client clicks on the “Appointment” menu and the screen with current appointments appears.
SS 3. The client presses the “Schedule New Appointment” button and a window “Request New Appointment” pops up.
SS 4. The client selects Type of Visit, chooses provider, enters the Reason of Visit, Visit Duration. To set the appointment time client should press the “Openings” button to see available visiting hours and choose the needed one.
SS 5. After all the fields are filled, the client presses the “Save” button and the appointment is displayed in the current appointments window with the “Pending” status.
Alternative Scenarios (AS):
AS 1. An unregistered client wants to book an appointment.
AS 1.1. The client selects the “New patient” chatbox at the “Login” page, enters Provider ID and presses the “Login” button.
AS 1.2. The client is redirected to the registration form, where they have to enter all their information in tabs “Who”, “Contact”, “Choices”, “Employer”, “Stats”, “Misc”, “Guardian” and “Insurance”. In the tab “Login details” the client sets the User name, Password, confirms Password and presses the“Save” button.
AS 1.3. The client is redirected to the “Documents” page, where the forms to be filled are displayed. After all the documents are filled, the patient needs to log out.
AS 1.4. A new patient has to be approved by an administrator. The administrator has to go to the “Portal Activity” menu and select “Approval” tab. There they select a new patient and approve them as a user of the EHR system.
AS 1.5. Same as SS 1.
Excluded Scenarios (ES):
ES 1. A new client wasn’t approved by the administrator.
ES 1.1. The сlient tries to log in into his Patient Portal account.
ES 1.2. The сlient’s request was denied by the administrator.
ES 1.3. The сlient should register once again.
Rate this article
Recommended posts
Our Clients' Feedback
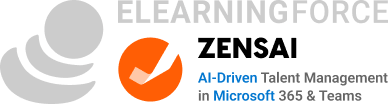






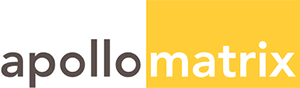
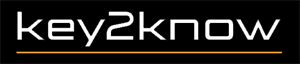



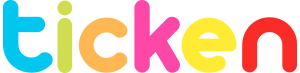





.jpg)
.jpg)
.jpg)
.jpg)
.jpg)
.jpg)
.jpg)
.jpg)
.jpg)
.jpg)
.jpg)
.jpg)
.jpg)
.jpg)
.jpg)
.jpg)
.jpg)
.jpg)
.jpg)
.jpg)
.jpg)
.jpg)
.jpg)
.jpg)
.jpg)
.jpg)
.jpg)
.jpg)
.jpg)
.jpg)
.jpg)
.jpg)
.jpg)
.jpg)
.jpg)
.png)
.jpg)
.jpg)
.jpg)
.jpg)
.jpg)
.jpg)
.jpg)
.jpg)
.jpg)
.jpg)
.jpg)
.jpg)
.jpg)
.png)
.jpg)














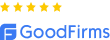
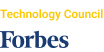
We have been working for over 10 years and they have become our long-term technology partner. Any software development, programming, or design needs we have had, Belitsoft company has always been able to handle this for us.
Founder from ZensAI (Microsoft)/ formerly Elearningforce